Maximizing Productivity: iPhone’s YouTube Picture in Picture Feature
The iPhone’s YouTube Picture in Picture (PiP) feature, introduced in iOS 14, enables users to watch YouTube videos in a small, floating window while simultaneously using other apps or browsing the internet. This functionality enhances multitasking capabilities, allowing users to continue viewing content while performing tasks such as sending emails or taking notes. The PiP feature is designed to be user-friendly and easily accessible.
It improves the overall user experience by facilitating seamless multitasking without the need to switch between applications. This feature is particularly useful for various scenarios, such as following tutorials while working on projects or listening to podcasts while messaging. By integrating video playback with other device functions, the YouTube Picture in Picture feature increases productivity and efficiency for iPhone users.
It provides a flexible solution for consuming video content while engaging in other digital activities, making it a valuable tool for those who seek to maximize their device’s capabilities.
Key Takeaways
- iPhone’s YouTube Picture in Picture feature allows users to watch videos in a small floating window while using other apps
- To enable Picture in Picture on YouTube, simply start playing a video and then swipe up to exit the app, or tap the Picture in Picture icon
- Picture in Picture can help users multitask and increase productivity by allowing them to watch videos while checking emails, taking notes, or browsing the web
- To maximize productivity with Picture in Picture, consider using it for educational or instructional videos, news updates, or background music while working
- Customizing Picture in Picture settings can enhance the user experience, such as adjusting the size and position of the floating window or enabling automatic playback when switching between apps
How to Enable Picture in Picture on YouTube
System Requirements
First, make sure that your iPhone is running on iOS 14 or later, as this feature is not available on older operating systems.
Enabling Picture in Picture
Once you have confirmed your iOS version, follow these steps to enable Picture in Picture for YouTube:
1. Open the YouTube app on your iPhone and start playing a video.
2. While the video is playing, swipe up from the bottom of the screen to minimize the YouTube app.
3. The video will automatically transition into a small floating window that you can move around the screen.
4. To resize or reposition the floating window, use pinch-to-zoom gestures or drag it to your desired location.
5. To return the video to full screen, simply tap on the floating window to reveal the playback controls.
Benefits of Picture in Picture
Once you have enabled Picture in Picture for YouTube, you can start enjoying the benefits of multitasking and increased productivity on your iPhone. This feature is a game-changer for anyone who wants to make the most of their device’s capabilities and streamline their digital experience.
Using Picture in Picture to Multitask and Increase Productivity

The Picture in Picture feature on iPhone’s YouTube app opens up a world of possibilities for multitasking and increasing productivity. With this feature, users can watch their favorite YouTube content while simultaneously engaging in other tasks on their device. For example, you can watch a cooking tutorial while following along with the recipe on a cooking app, or you can listen to a podcast while responding to emails or messages.
Picture in Picture allows for seamless multitasking without having to switch back and forth between apps, making it easier to stay focused and efficient. This feature is especially useful for students and professionals who need to juggle multiple tasks at once. It provides the flexibility to stay engaged with video content while also completing other important tasks on the iPhone.
Furthermore, using Picture in Picture to multitask can help reduce distractions and improve time management. Instead of getting sucked into a long YouTube session, users can watch videos in short bursts while also attending to other responsibilities. This can lead to better time management and increased productivity throughout the day.
Tips for Maximizing Productivity with Picture in Picture
| Tip | Description |
|---|---|
| 1 | Use a high-quality webcam for better picture clarity |
| 2 | Position the picture in picture window in a non-distracting area of the screen |
| 3 | Adjust the size of the picture in picture window to suit your preference |
| 4 | Utilize picture in picture for referencing materials while working on a task |
| 5 | Ensure good lighting for clear visibility in the picture in picture window |
To maximize productivity with the Picture in Picture feature on iPhone’s YouTube app, consider implementing the following tips: 1. Create a dedicated workspace: Designate a specific area on your iPhone screen for the floating video window so that it doesn’t interfere with other apps or tasks. 2. Use it for educational purposes: Take advantage of Picture in Picture to watch educational content while studying or working on assignments. 3. Set time limits: Use the floating video window to watch short clips or segments of longer videos, rather than getting caught up in extended viewing sessions. 4. Pair it with other productivity tools: Combine Picture in Picture with note-taking apps, task managers, or other productivity tools to enhance your overall workflow. By implementing these tips, users can make the most of the Picture in Picture feature and leverage it as a tool for increasing productivity and efficiency on their iPhone.
Customizing Picture in Picture Settings for Optimal Use
Customizing the Picture in Picture settings on iPhone’s YouTube app can enhance the user experience and make multitasking even more seamless. To customize these settings, follow these steps: 1. Open the YouTube app and start playing a video.
2.
Swipe up from the bottom of the screen to minimize the app and activate Picture in Picture.
3. Tap on the floating video window to reveal the playback controls.
4. Tap on the “More” (three-dot) icon to access additional options.
5.
From here, you can adjust settings such as playback speed, quality, and closed captions. Customizing these settings allows users to tailor their viewing experience to their preferences and needs. For example, adjusting playback speed can help users consume content more efficiently, while enabling closed captions can make videos more accessible and easier to follow along with.
Troubleshooting Common Issues with Picture in Picture
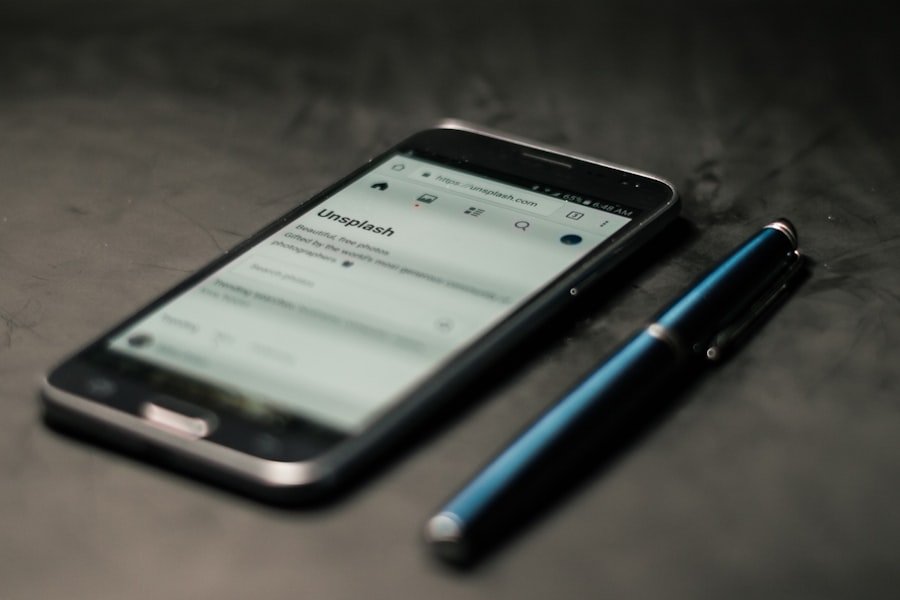
While the Picture in Picture feature on iPhone’s YouTube app is generally smooth and reliable, there may be instances where users encounter common issues. Some of these issues include the floating window not appearing, playback controls not responding, or the video freezing or buffering. To troubleshoot these issues, consider the following steps: 1.
Ensure that your iPhone is running on iOS 14 or later, as older operating systems may not support the Picture in Picture feature. 2. Check for updates to the YouTube app and install any available updates to ensure that you have the latest version with bug fixes and improvements.
3. Restart your iPhone to refresh its system and clear any temporary glitches that may be affecting the Picture in Picture feature. 4.
If issues persist, reach out to Apple Support or YouTube Help for further assistance and troubleshooting guidance. By addressing common issues with the Picture in Picture feature, users can ensure a smooth and seamless experience when multitasking and increasing productivity on their iPhone.
Embracing iPhone’s YouTube Picture in Picture for Enhanced Productivity
In conclusion, the iPhone’s YouTube Picture in Picture feature is a valuable tool for enhancing productivity and multitasking on the device. By enabling this feature and customizing its settings, users can seamlessly watch YouTube videos while engaging in other tasks, such as studying, working, or communicating with others. To make the most of this feature, users can implement tips for maximizing productivity and troubleshoot common issues that may arise.
By embracing the Picture in Picture feature, iPhone users can unlock new levels of efficiency and flexibility in their digital experience. Whether it’s staying informed with educational content, staying entertained with favorite videos, or staying connected with online communities, the Picture in Picture feature offers a new way to engage with YouTube content while also being productive in other areas of life.
If you’re interested in learning about other impressive unlocked cell phones, check out this article on the Ulefone Note 16 Pro. This phone offers powerful features and could be a great alternative to the iPhone for those looking for a new device.
FAQs
What is picture in picture on iPhone YouTube?
Picture in picture on iPhone YouTube allows users to continue watching a video in a small floating window while using other apps or navigating the device.
How do I enable picture in picture on iPhone YouTube?
To enable picture in picture on iPhone YouTube, start playing a video, then swipe up from the bottom of the screen to go to the home screen. The video should automatically switch to picture in picture mode.
Can I resize the picture in picture window on iPhone YouTube?
Yes, you can resize the picture in picture window on iPhone YouTube by using pinch-to-zoom gestures to make the window larger or smaller.
Can I move the picture in picture window on iPhone YouTube to a different location on the screen?
Yes, you can move the picture in picture window on iPhone YouTube to a different location on the screen by dragging it to the desired position.
Does picture in picture on iPhone YouTube work with all videos?
Picture in picture on iPhone YouTube works with most videos, but some content may not be available for picture in picture mode due to restrictions set by the content creator or platform.




Post Comment