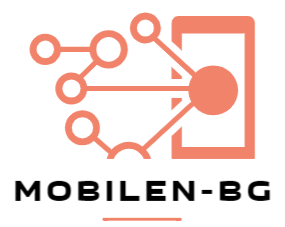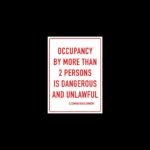In today’s digital age, data transfer has become an essential part of our lives. Whether it’s transferring files between devices or backing up important data, the ability to move information quickly and efficiently is crucial. One of the most common methods of data transfer is through a USB cable connection. USB cables provide a reliable and convenient way to connect devices and transfer data.
Key Takeaways
- Transferring data is important for efficient file management and maintaining data security.
- Before connecting your hard drive, make sure it is properly prepared and compatible with your computer.
- Follow a step-by-step guide to connect your hard drive to your computer and troubleshoot common connection issues.
- Select and move files efficiently and organize them for easy access.
- Maintain data security by following best practices and optimize transfer speed for large files.
Preparing Your Hard Drive for Connection: What You Need to Know
Before connecting your hard drive to your computer, there are a few things you need to consider. First, you need to ensure that your hard drive is compatible with your computer. Check the specifications of both your hard drive and computer to make sure they are compatible. If they are not, you may need to purchase an adapter or find an alternative method of connecting your hard drive.
Once you have confirmed compatibility, it’s important to format your hard drive for optimal performance. Formatting your hard drive will erase all existing data, so make sure to back up any important files before proceeding. Formatting will also ensure that your hard drive is ready to be used with your computer and will help prevent any potential issues during the data transfer process.
Connecting Your Hard Drive to Your Computer: Step-by-Step Guide
Connecting your hard drive to your computer is a relatively simple process. First, identify the USB port on your computer. Most computers have multiple USB ports located on the front or back of the device. Once you have located the USB port, plug one end of the USB cable into the port.
Next, connect the other end of the USB cable to your hard drive. Most hard drives have a USB port specifically designed for data transfer. Plug the USB cable into this port, ensuring a secure connection.
After connecting the USB cable, you may need to install necessary drivers for your hard drive. Some operating systems will automatically detect and install the drivers, while others may require manual installation. Check the manufacturer’s instructions or website for specific driver installation steps.
Troubleshooting Common Connection Issues
| Connection Issue | Cause | Solution |
|---|---|---|
| Slow Internet Speed | Network congestion, outdated hardware, or distance from the router | Upgrade hardware, move closer to the router, or contact internet service provider |
| Intermittent Connection | Interference from other devices, outdated hardware, or network congestion | Upgrade hardware, move closer to the router, or change wireless channel |
| No Internet Connection | Incorrect login credentials, network outage, or hardware failure | Check login credentials, contact internet service provider, or replace hardware |
| Unstable Connection | Outdated hardware, network congestion, or interference from other devices | Upgrade hardware, change wireless channel, or move closer to the router |
While connecting your hard drive to your computer is usually a straightforward process, there may be times when you encounter connection issues. Common issues include the computer not recognizing the hard drive, slow transfer speeds, or intermittent connection.
To troubleshoot these issues, start by checking the USB cable and ports for any physical damage. Ensure that the USB cable is securely connected to both the computer and the hard drive. If the cable is damaged, try using a different cable.
If the issue persists, try connecting the hard drive to a different USB port on your computer. Sometimes, certain USB ports may have compatibility issues or may not provide enough power for the hard drive.
If none of these steps resolve the issue, it may be necessary to update your computer’s drivers or seek assistance from technical support.
Transferring Files: Selecting and Moving Data
Once your hard drive is successfully connected to your computer, you can begin transferring files. Start by selecting the files you want to transfer. This can be done by navigating to the location of the files on your hard drive or computer and selecting them individually or in groups.
To move files from your hard drive to your computer, simply drag and drop them from one location to another. Alternatively, you can right-click on the selected files and choose the “Copy” option. Then, navigate to the desired location on your computer and right-click again, selecting “Paste” to complete the transfer.
To transfer files from your computer to your hard drive, follow the same process in reverse. Select the files you want to transfer from your computer, right-click, and choose “Copy.” Then, navigate to the desired location on your hard drive and right-click again, selecting “Paste” to complete the transfer.
Organizing Your Data: Tips for Efficient File Management

As you transfer files between your hard drive and computer, it’s important to maintain an organized file structure. This will make it easier to find and access your files in the future. One way to achieve this is by creating folders and subfolders for better organization.
Start by creating a main folder for each category of files. For example, you could have separate folders for documents, photos, videos, and music. Within each main folder, create subfolders to further categorize your files. For example, within the documents folder, you could have subfolders for work-related documents, personal documents, and so on.
In addition to creating folders, it’s important to name your files appropriately for easy identification. Use descriptive names that accurately reflect the content of the file. Avoid using generic names or abbreviations that may be confusing later on.
Maintaining Data Security: Best Practices for Safe Transfer
When transferring data between devices, it’s important to prioritize data security. One way to do this is by encrypting sensitive data. Encryption ensures that even if your data is intercepted during transfer, it cannot be accessed without the encryption key.
There are various encryption software programs available that can help you encrypt your data before transferring it. These programs use advanced algorithms to scramble your data and make it unreadable without the decryption key.
Another important aspect of data security is using antivirus software to prevent malware attacks. Malware can be inadvertently transferred along with your files and can cause significant damage to your computer or compromise your data.
Make sure to regularly update your antivirus software and perform scans on both your hard drive and computer to detect and remove any potential threats.
Transferring Large Files: How to Optimize Transfer Speed
Transferring large files can sometimes be time-consuming, especially if you have a slow internet connection or limited bandwidth. However, there are ways to optimize transfer speed and make the process faster.
One method is to use compression software to reduce the file size before transferring. Compression software works by compressing the data in a file, making it smaller and easier to transfer. Once the file has been transferred, it can be decompressed and restored to its original size.
Another method is to split large files into smaller parts for faster transfer. This can be done using file splitting software, which divides a large file into smaller segments. These segments can then be transferred individually, reducing the overall transfer time.
Transferring Data Between Different Operating Systems: Compatibility Issues
When transferring data between different operating systems, such as Windows and macOS, there may be compatibility issues. This is because different operating systems use different file systems and may have different requirements for data transfer.
To overcome these compatibility issues, you can use third-party software specifically designed for cross-platform data transfer. These software programs can read and write to different file systems, allowing you to transfer data seamlessly between different operating systems.
Before using third-party software, make sure to research and choose a reputable program that meets your specific needs.
Enjoying Seamless Data Transfer with USB Cable Connection
In conclusion, data transfer plays a crucial role in today’s digital age. Whether you’re transferring files between devices or backing up important data, the ability to move information quickly and efficiently is essential.
USB cable connection provides a reliable and convenient method of transferring data. By following the steps outlined in this article, you can easily connect your hard drive to your computer and transfer files with ease.
Remember to prepare your hard drive for connection by checking compatibility and formatting it for optimal performance. Troubleshoot any common connection issues that may arise and ensure that your data is secure by encrypting sensitive information and using antivirus software.
By organizing your data effectively and optimizing transfer speed for large files, you can enjoy seamless data transfer between devices. And if you need to transfer data between different operating systems, there are third-party software programs available to facilitate the process.
With USB cable connection and the right knowledge, you can enjoy the benefits of seamless data transfer and ensure that your files are safe and accessible whenever you need them.
If you’re looking for a reliable USB cable to connect your hard drive, check out the Anker USB-C Charger Cable. This high-quality cable ensures fast and efficient data transfer between your hard drive and other devices. With its durable construction and compatibility with USB-C ports, it’s the perfect choice for seamless connectivity. Learn more about this USB cable and other tech accessories at https://mobilen-bg.com/anker-usb-c-charger-cable/.