How to Mirror Your iPhone to Your Mac
iPhone mirroring is a functionality that enables users to display their iPhone screen on other devices, such as Mac computers or televisions. This feature serves various purposes, including presentations, sharing media content, and collaborative viewing. iPhone mirroring facilitates the sharing of mobile content with larger audiences, making it a versatile tool for both personal and professional applications.
Multiple methods exist for mirroring an iPhone, with AirPlay being one of the most widely used. AirPlay is a wireless streaming technology developed by Apple that allows users to transmit audio, video, and images from their iPhone to compatible devices, including Apple TV and Mac computers. This article will cover the following topics:
1.
Setting up AirPlay on iPhone and Mac
2. Connecting iPhone to Mac using AirPlay
3. Troubleshooting common iPhone mirroring issues
4.
Using third-party applications for iPhone mirroring
5. Optimizing the mirroring experience
6. Additional resources for iPhone mirroring
By exploring these topics, users can gain a comprehensive understanding of iPhone mirroring capabilities and how to effectively utilize this feature.
Key Takeaways
- iPhone mirroring allows you to display your iPhone screen on a larger display, such as a Mac computer or TV.
- Setting up AirPlay on your iPhone and Mac is a simple process that involves enabling AirPlay on both devices and connecting them to the same Wi-Fi network.
- Connecting your iPhone to your Mac using AirPlay can be done by accessing the Control Center on your iPhone and selecting the AirPlay option to connect to your Mac.
- Troubleshooting common issues with iPhone mirroring may involve checking your Wi-Fi connection, updating your devices, or restarting them to resolve any connectivity issues.
- Using third-party apps for iPhone mirroring can provide additional features and functionality, such as screen recording or remote control capabilities.
- Tips for optimizing the mirroring experience include using a strong Wi-Fi connection, adjusting display settings, and closing unnecessary apps to improve performance.
- In conclusion, iPhone mirroring offers a convenient way to share your iPhone screen with a larger display, and additional resources for iPhone mirroring can be found through Apple support or third-party app developers.
Setting up AirPlay on your iPhone and Mac
To use AirPlay for iPhone mirroring, you’ll need to ensure that both your iPhone and the device you want to mirror to (such as a Mac computer) are connected to the same Wi-Fi network.
Setting Up AirPlay on Your iPhone
Once you’ve confirmed that both devices are on the same network, you can begin setting up AirPlay. On your iPhone, swipe down from the top right corner of the screen to open the Control Center. Tap the “Screen Mirroring” icon, which looks like a rectangle with a triangle at the bottom. Your iPhone will then search for available devices to mirror to.
Selecting Your Mac as the Mirroring Device
Select your Mac from the list of available devices, and enter the AirPlay code if prompted. Your iPhone’s screen should now be mirrored on your Mac.
Configuring AirPlay on Your Mac
On your Mac, open the System Preferences and click on “Displays.” Select the “AirPlay Display” option and choose your iPhone from the list of available devices. Your iPhone’s screen should now be mirrored on your Mac’s display.
Connecting your iPhone to your Mac using AirPlay

Once you’ve set up AirPlay on both your iPhone and Mac, connecting your iPhone to your Mac using AirPlay is a simple process. With AirPlay enabled on both devices, you can easily mirror your iPhone’s screen on your Mac by following a few simple steps. On your iPhone, open the Control Center and tap the “Screen Mirroring” icon.
Select your Mac from the list of available devices, and enter the AirPlay code if prompted. Your iPhone’s screen should now be mirrored on your Mac. On your Mac, open the System Preferences and click on “Displays.” Select the “AirPlay Display” option and choose your iPhone from the list of available devices.
Your iPhone’s screen should now be mirrored on your Mac’s display. Once connected, you can use your iPhone as you normally would, and everything you do on your iPhone will be displayed in real-time on your Mac’s screen. This makes it easy to share photos and videos, give presentations, or even play games on a larger display.
Troubleshooting common issues with iPhone mirroring
| Common Issues | Troubleshooting Steps |
|---|---|
| iPhone not connecting to mirroring device | Check if both devices are on the same Wi-Fi network, restart both devices, update iOS and mirroring app |
| Low quality or laggy mirroring | Ensure strong Wi-Fi connection, close background apps, reduce mirroring resolution |
| No audio during mirroring | Check volume settings on both devices, restart mirroring app, use a different audio output device |
| Intermittent mirroring disconnects | Move closer to Wi-Fi router, check for interference from other devices, update router firmware |
While iPhone mirroring using AirPlay is generally a straightforward process, there are some common issues that users may encounter. One common issue is that the devices are not connected to the same Wi-Fi network. If this is the case, make sure that both your iPhone and Mac are connected to the same Wi-Fi network before attempting to use AirPlay for mirroring.
Another common issue is that AirPlay may not be enabled on one or both of the devices. To resolve this issue, make sure that AirPlay is enabled on both your iPhone and Mac by following the steps outlined in the previous sections. If you’re still experiencing issues with iPhone mirroring, try restarting both devices and reconnecting to the Wi-Fi network.
You can also try updating the software on both devices to ensure that you have the latest version of iOS and macOS, as this can sometimes resolve compatibility issues with AirPlay.
Using third-party apps for iPhone mirroring
In addition to using AirPlay for iPhone mirroring, there are also third-party apps available that offer additional features and functionality for mirroring your iPhone to other devices. These apps can provide more flexibility and customization options for mirroring your iPhone’s screen. One popular third-party app for iPhone mirroring is Reflector, which allows you to wirelessly mirror your iPhone’s screen to a Mac or Windows computer.
Reflector offers features such as screen recording, multiple device mirroring, and customizable display options, making it a versatile tool for sharing your iPhone’s screen with others. Another popular third-party app for iPhone mirroring is AirServer, which allows you to mirror your iPhone’s screen to a variety of devices, including Mac, Windows, and Android devices. AirServer offers features such as 4K UHD resolution support, multiple device mirroring, and compatibility with a wide range of devices, making it a powerful option for mirroring your iPhone’s screen.
Tips for optimizing the mirroring experience

Ensure a Strong Wi-Fi Connection
First, make sure that both your iPhone and the device you’re mirroring to have a strong Wi-Fi connection, as a weak connection can result in lag or poor image quality.
Optimize Display Settings
Additionally, consider adjusting the display settings on both devices to ensure that the mirrored content is displayed at the optimal resolution and aspect ratio. This can help improve the overall quality of the mirrored content and provide a better viewing experience for both you and your audience.
Minimize Interference and Improve Performance
If you’re experiencing lag or latency when mirroring your iPhone’s screen, try closing any unnecessary apps or processes running in the background on both devices. This can help free up system resources and improve the performance of the mirroring process. Finally, consider using a dedicated wireless network for mirroring if possible, especially in environments where multiple devices are connected to the same Wi-Fi network. This can help reduce interference and improve the stability of the mirroring connection.
Conclusion and additional resources for iPhone mirroring
In conclusion, iPhone mirroring using AirPlay or third-party apps is a versatile tool that allows you to easily share your iPhone’s screen with other devices such as a Mac computer or TV. By following the steps outlined in this article, you can set up AirPlay on your iPhone and Mac, connect your iPhone to your Mac using AirPlay, troubleshoot common issues with iPhone mirroring, and explore using third-party apps for additional features and functionality. For additional resources on iPhone mirroring, consider exploring online forums and communities dedicated to Apple products and technology.
These resources can provide valuable insights and tips from other users who have experience with iPhone mirroring, as well as troubleshooting advice for common issues. Overall, iPhone mirroring is a powerful feature that can enhance your ability to share content from your iPhone with others, whether for personal or professional use. With the right setup and best practices in place, you can enjoy a seamless and high-quality mirroring experience that allows you to share photos, videos, presentations, and more with ease.
If you’re interested in learning more about the latest smartphone features and options, you should check out this article on NEC Elite Phones. It provides a comprehensive guide to the various features and benefits of these phones, which could be helpful if you’re considering upgrading to a new device. Additionally, if you’re interested in a budget-friendly smartphone with impressive features, you might want to read this review of the OnePlus Nord N200. It offers a detailed look at the phone’s capabilities and could be a great option for those looking for a more affordable device.
FAQs
What is iPhone mirroring on a Mac?
iPhone mirroring on a Mac refers to the ability to display the screen of an iPhone on a Mac computer. This allows users to view and interact with their iPhone’s screen on a larger display.
How can I mirror my iPhone to my Mac?
You can mirror your iPhone to your Mac using built-in features such as QuickTime Player or third-party applications like AirServer or Reflector. These applications allow you to wirelessly mirror your iPhone’s screen to your Mac.
What are the benefits of mirroring my iPhone to my Mac?
Mirroring your iPhone to your Mac can be useful for various purposes such as giving presentations, sharing content with a larger audience, recording your iPhone screen, or simply viewing your iPhone’s screen on a larger display for better visibility.
Can I mirror my iPhone to my Mac using a cable?
Yes, you can mirror your iPhone to your Mac using a cable. You can connect your iPhone to your Mac using a Lightning cable and use QuickTime Player to mirror the iPhone’s screen.
Is iPhone mirroring on a Mac supported on all iPhone models?
iPhone mirroring on a Mac is supported on iPhone 5 and later models running iOS 8 or later. However, some features may be limited on older iPhone models.
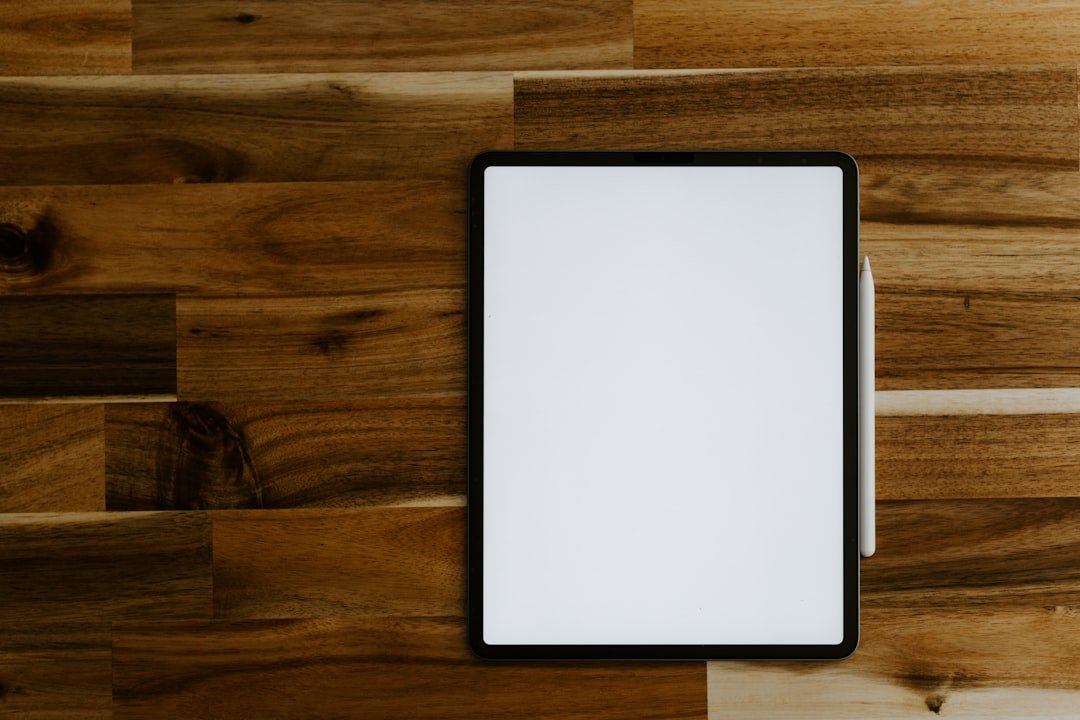



Post Comment