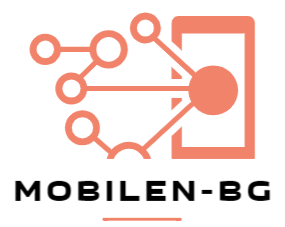The iPhone Zoom Out feature is a powerful tool that enhances the user experience by allowing individuals to adjust their view of content on the screen. This functionality is particularly beneficial for those who may find it challenging to read small text or see intricate details in images. By zooming out, users can gain a broader perspective of their content, making it easier to navigate through apps, websites, and documents.
The feature is not limited to just one application; it can be utilized across various platforms, including social media, email, and web browsing. Zooming out on an iPhone is not merely about reducing the size of the content; it also involves a nuanced understanding of how this feature interacts with the device’s overall interface. When users zoom out, they can see more of the screen at once, which can be particularly useful when trying to locate specific items or when multitasking.
This capability is especially relevant in today’s fast-paced digital environment, where efficiency and clarity are paramount. The Zoom Out feature is designed to cater to a wide range of user needs, from casual browsing to professional tasks, making it an essential aspect of the iPhone’s functionality.
Key Takeaways
- The iPhone Zoom Out feature allows users to view more content on the screen by reducing the size of the display.
- Navigating the Zoom Out functionality involves using a pinch gesture on the screen to zoom out and see more content at once.
- Utilizing Zoom Out for better viewing can improve the user experience when reading small text or viewing detailed images.
- Customizing Zoom Out settings allows users to adjust the level of zoom and enable features like magnifier and zoom controller.
- Mastering Zoom Out for photography can help users capture wider scenes and fit more subjects into the frame.
- Using Zoom Out for accessibility can benefit individuals with visual impairments by making content easier to see and interact with.
- Troubleshooting Zoom Out issues may involve checking for software updates, adjusting display settings, or restarting the device.
- Exploring advanced Zoom Out techniques may include using third-party apps for additional zoom options or experimenting with creative uses for zoom in different scenarios.
Navigating the Zoom Out Functionality
Mastering the Zoom Out Functionality on iPhone
To effectively use the Zoom Out feature on an iPhone, it’s essential to understand the gestures and settings that enable this functionality. The most common method for zooming out is through a simple pinch gesture on the screen. By placing two fingers on the display and moving them apart, users can decrease the size of the content displayed.
Using Pinch Gestures for Quick Adjustments
This intuitive gesture allows for quick adjustments without needing to delve into complex menus or settings. The pinch gesture is a convenient way to zoom out, making it easy to navigate and view content on the iPhone.
Enabling Controlled Zoom with Accessibility Settings
In addition to pinch gestures, iPhones also offer a dedicated Zoom feature within the accessibility settings. This option allows users to enable a more controlled zoom experience, where they can double-tap with three fingers to zoom in or out. This method provides greater precision and can be particularly useful for individuals with visual impairments or those who require more detailed views of specific content.
Maximizing the Benefits of Zoom Out
Understanding these navigation techniques is crucial for maximizing the benefits of the Zoom Out feature and ensuring a seamless user experience. By familiarizing themselves with the pinch gesture and accessibility settings, iPhone users can take full advantage of the Zoom Out functionality and enjoy a more efficient and effective way of interacting with their device.
Utilizing Zoom Out for Better Viewing

The ability to zoom out can significantly enhance how users interact with their devices, especially when it comes to viewing images, maps, or lengthy documents. For instance, when browsing through a photo gallery, zooming out allows users to see multiple images at once, making it easier to select the ones they wish to view in detail. This capability is particularly advantageous for photographers or anyone who frequently deals with visual content, as it streamlines the process of finding and organizing images.
Moreover, when using mapping applications like Apple Maps or Google Maps, zooming out provides a broader view of geographical areas. This feature is invaluable for planning routes or understanding spatial relationships between different locations. Users can quickly assess distances and nearby landmarks without having to zoom in and out repeatedly.
The enhanced viewing experience that comes with zooming out not only saves time but also improves overall navigation efficiency.
Customizing Zoom Out Settings
| Setting | Description |
|---|---|
| Zoom Out Level | The level at which the zoom out function will stop |
| Zoom Out Speed | The speed at which the zoom out function will operate |
| Zoom Out Animation | Option to enable or disable animation when zooming out |
Customizing the Zoom Out settings on an iPhone allows users to tailor their experience according to their specific needs and preferences. Within the accessibility settings, users can adjust various parameters related to the zoom function. For example, they can choose whether to enable a full-screen zoom or a windowed zoom, which provides a magnified section of the screen while keeping the rest of the display visible.
This flexibility ensures that users can select an option that best suits their viewing habits. Additionally, users can modify the maximum zoom level and adjust the zoom filter settings. The zoom filter options include options like “None,” “Invert Colors,” and “Grayscale,” which can enhance visibility based on individual preferences or visual impairments.
By taking advantage of these customization options, users can create a personalized experience that maximizes comfort and usability while interacting with their iPhones.
Mastering Zoom Out for Photography
For photography enthusiasts, mastering the Zoom Out feature on an iPhone can elevate their photographic skills significantly. When capturing images, zooming out allows photographers to frame their shots more effectively by providing a wider perspective of the scene. This capability is particularly useful in landscape photography, where capturing expansive vistas is essential.
By utilizing the Zoom Out function, photographers can ensure that they include all relevant elements in their composition. Furthermore, when editing photos, zooming out can help users assess their work from a broader perspective. It allows them to see how different elements within an image interact with one another and whether adjustments are needed for balance and harmony.
Many photo editing applications also support pinch-to-zoom gestures, enabling users to fine-tune their edits while maintaining an overall view of the image. This dual functionality enhances both the shooting and editing processes, making it easier for photographers to achieve their desired results.
Using Zoom Out for Accessibility

Zooming in on Accessibility
Enhancing Accessibility with Zoom Out
The Zoom Out feature plays a crucial role in enhancing accessibility for individuals with visual impairments or other disabilities. By allowing users to adjust the size of text and images on their screens, this functionality ensures that everyone can access information without straining their eyes. For those who may struggle with small fonts or intricate details, being able to zoom out provides a significant advantage in navigating digital content.
Advanced Options for Users with Disabilities
In addition to its basic functionality, the Zoom feature within accessibility settings offers advanced options tailored specifically for users with disabilities. For instance, individuals can enable “Follow Focus,” which keeps the area of interest centered on the screen as they navigate through content. This feature is particularly beneficial for users who may have difficulty tracking movement on their devices.
Inclusive iPhones for a Diverse Range of Users
By leveraging these accessibility features, iPhones become more inclusive tools that cater to a diverse range of user needs.
Troubleshooting Zoom Out Issues
Despite its many advantages, users may occasionally encounter issues with the Zoom Out feature on their iPhones. One common problem is when the zoom function becomes unresponsive or behaves erratically. In such cases, restarting the device often resolves temporary glitches that may be affecting performance.
If issues persist, checking for software updates is advisable, as Apple frequently releases updates that address bugs and improve functionality. Another potential issue arises when users accidentally enable zooming while using other applications or gestures. This can lead to frustration if users find themselves unintentionally zooming in or out during regular tasks.
To mitigate this problem, individuals can adjust their settings to disable certain gestures or limit zoom functionality in specific apps. Familiarizing oneself with these troubleshooting techniques ensures that users can maintain a smooth experience while utilizing the Zoom Out feature.
Exploring Advanced Zoom Out Techniques
For those looking to take full advantage of the Zoom Out feature on their iPhones, exploring advanced techniques can unlock new possibilities for interaction and creativity. One such technique involves using third-party applications that offer enhanced zoom capabilities beyond what is available natively on iOS. These apps often provide additional filters and customization options that cater specifically to photographers or graphic designers.
Another advanced technique involves combining zooming with other features such as screen recording or live streaming. By utilizing zooming while capturing video content, creators can produce dynamic presentations that highlight specific details while maintaining an overall context. This approach is particularly effective in educational settings or during virtual meetings where visual clarity is paramount.
In conclusion, mastering the iPhone Zoom Out feature opens up a world of possibilities for enhanced viewing experiences across various applications and tasks. Whether for photography, accessibility, or general navigation, understanding how to effectively utilize this functionality can significantly improve how users interact with their devices. By customizing settings and exploring advanced techniques, individuals can tailor their iPhone experience to meet their unique needs and preferences.
If you are interested in learning more about smartphone accessories, you may want to check out the review of the Micro USB Cable by Rampow on MobileN-BG. This article provides an in-depth look at the quality and performance of this charging cable.
FAQs
What is the zoom out feature on an iPhone?
The zoom out feature on an iPhone allows users to decrease the size of the content on the screen, making it appear smaller.
How do I zoom out on my iPhone?
To zoom out on an iPhone, use a reverse pinch gesture on the screen with two fingers. Place your thumb and index finger on the screen and move them apart to zoom out.
Why would I want to zoom out on my iPhone?
Zooming out on an iPhone can be useful when you want to see more content on the screen at once, such as when viewing a large image or a webpage with small text.
Can I adjust the zoom level on my iPhone?
Yes, you can adjust the zoom level on your iPhone by going to Settings > Accessibility > Zoom and adjusting the Zoom Level slider.
Does zooming out affect the quality of the content on my iPhone?
Zooming out may cause the content to appear smaller and potentially less detailed, but it does not affect the actual quality of the content.