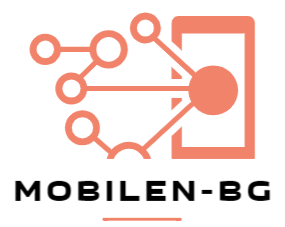In the realm of modern technology, the iPhone stands as a paragon of innovation and user-friendly design. However, even the most sophisticated devices can encounter issues, and one of the most common problems users face is related to audio output. Specifically, many iPhone users report difficulties with sound emanating from their devices, whether it be through the built-in speakers or connected headphones.
This issue can manifest in various ways, such as distorted sound, complete silence, or intermittent audio. Understanding the root causes of these audio problems is crucial for effective troubleshooting. Often, the issue may stem from software glitches, hardware malfunctions, or even simple user errors that can be easily rectified.
The complexity of audio issues on an iPhone can be attributed to the intricate interplay between software and hardware components. For instance, a software update might inadvertently introduce bugs that affect audio performance, while physical damage to the device could disrupt the connection between the audio output and the speakers or headphone jack. Additionally, external factors such as dust accumulation or moisture exposure can exacerbate these problems.
Therefore, a comprehensive understanding of the issue is essential for users seeking to restore their device’s audio functionality. By delving into the various potential causes and solutions, users can navigate the troubleshooting process with greater confidence and efficiency.
Key Takeaways
- Understanding the Issue: Identify the specific problem with the iPhone’s speaker or headphone jack, such as muffled sound or no sound at all.
- Checking for Software Updates: Ensure that the iPhone’s software is up to date, as outdated software can cause audio issues.
- Cleaning the Speaker and Headphone Jack: Use a soft brush or compressed air to remove any debris or dust that may be obstructing the speaker or headphone jack.
- Resetting the iPhone: Try resetting the iPhone to its factory settings to troubleshoot any software-related issues causing the audio problem.
- Checking for Hardware Damage: Inspect the speaker and headphone jack for any visible damage, such as water damage or physical wear and tear.
- Testing with Different Headphones: Use a different set of headphones to determine if the issue is with the iPhone’s audio hardware or the original headphones.
- Seeking Professional Help: If the issue persists, seek assistance from a professional technician or Apple support for further diagnosis and repair.
Checking for Software Updates
Checking for Software Updates
One of the first steps in addressing audio issues on an iPhone is to check for software updates. Apple frequently releases updates that not only enhance device performance but also address bugs and glitches that may affect various functionalities, including audio output. To check for updates, users can navigate to the Settings app, select General, and then tap on Software Update.
Installing Updates and Resolving Issues
If an update is available, it is advisable to download and install it promptly. This process can often resolve underlying software issues that may be causing audio problems, restoring the device to its optimal performance. Moreover, keeping the iPhone’s software up to date is not just about fixing existing problems; it also ensures that users benefit from the latest features and security enhancements.
Post-Update Testing and Further Troubleshooting
Apple’s commitment to regular updates means that users can enjoy a continually improving experience with their devices. However, it is essential to note that sometimes updates may introduce new issues or conflicts with existing apps. Therefore, after updating, users should test their audio output to confirm that the problem has been resolved. If issues persist despite having the latest software version, further troubleshooting steps will be necessary to identify and rectify the underlying cause.
Cleaning the Speaker and Headphone Jack
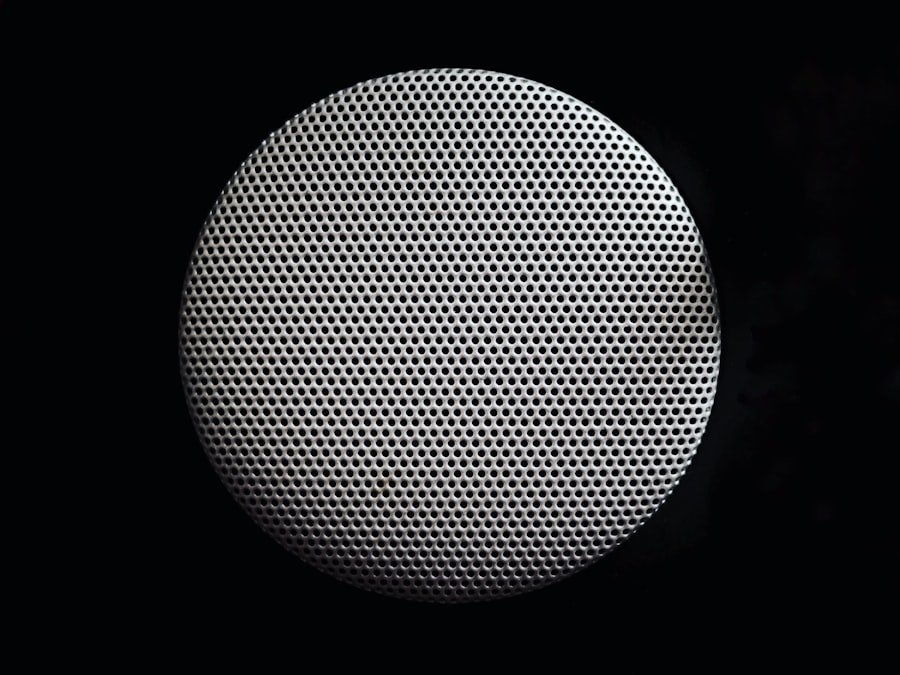
Another critical aspect of maintaining optimal audio performance on an iPhone is ensuring that both the speaker and headphone jack are clean and free from debris. Over time, dust, lint, and other particles can accumulate in these areas, obstructing sound output and leading to muffled or distorted audio. To clean these components effectively, users can use a soft-bristled brush or a can of compressed air to gently remove any buildup.
It is important to exercise caution during this process to avoid damaging sensitive internal components. In addition to physical cleaning, users should also consider the environment in which they use their devices. For instance, using an iPhone in dusty or humid conditions can contribute to faster accumulation of debris in the speaker and headphone jack.
Regular maintenance and cleaning can help prevent these issues from arising in the first place. By taking proactive measures to keep these areas clean, users can significantly enhance their audio experience and prolong the lifespan of their device’s components.
Resetting the iPhone
| Model | Reset Method | Time Required |
|---|---|---|
| iPhone 6/6 Plus | Press and hold the Home and Sleep/Wake buttons | 10 seconds |
| iPhone 7/7 Plus | Press and hold the Volume Down and Sleep/Wake buttons | 10 seconds |
| iPhone 8/8 Plus and later | Quickly press and release the Volume Up button, then the Volume Down button, and then press and hold the Side button | 15 seconds |
If audio issues persist despite checking for software updates and cleaning the speaker and headphone jack, resetting the iPhone may be a necessary step in troubleshooting. A reset can clear temporary glitches and restore default settings that may have been altered inadvertently. Users can perform a reset by navigating to Settings, selecting General, and then tapping on Transfer or Reset iPhone.
From there, they can choose to reset all settings without erasing data or perform a factory reset if more drastic measures are needed. It is crucial for users to understand that while resetting can resolve many issues, it may also lead to data loss if a factory reset is performed without proper backups. Therefore, before proceeding with this step, users should ensure that they have backed up important data through iCloud or iTunes.
After resetting the device, users should test their audio output again to determine if the issue has been resolved. If sound functionality is restored, it may indicate that a software glitch was indeed at fault; however, if problems persist, further investigation into hardware-related issues may be warranted.
Checking for Hardware Damage
When all software-related troubleshooting steps have been exhausted without success, it becomes imperative to investigate potential hardware damage as a possible cause of audio issues on an iPhone. Physical damage can occur due to drops, exposure to water, or even prolonged use in extreme temperatures. Users should carefully inspect their devices for any visible signs of damage such as cracks in the casing or signs of moisture ingress around the speaker or headphone jack.
Such damage can disrupt internal connections and lead to compromised audio performance. In addition to visual inspections, users may also want to consider running diagnostic tests if available on their device model. Some iPhones come equipped with built-in diagnostic tools that can help identify hardware malfunctions.
If hardware damage is suspected but not easily identifiable through visual inspection or diagnostics, seeking professional assistance may be necessary. A qualified technician can conduct a thorough examination of the device’s internal components and provide insights into any repairs that may be needed to restore full audio functionality.
Testing with Different Headphones
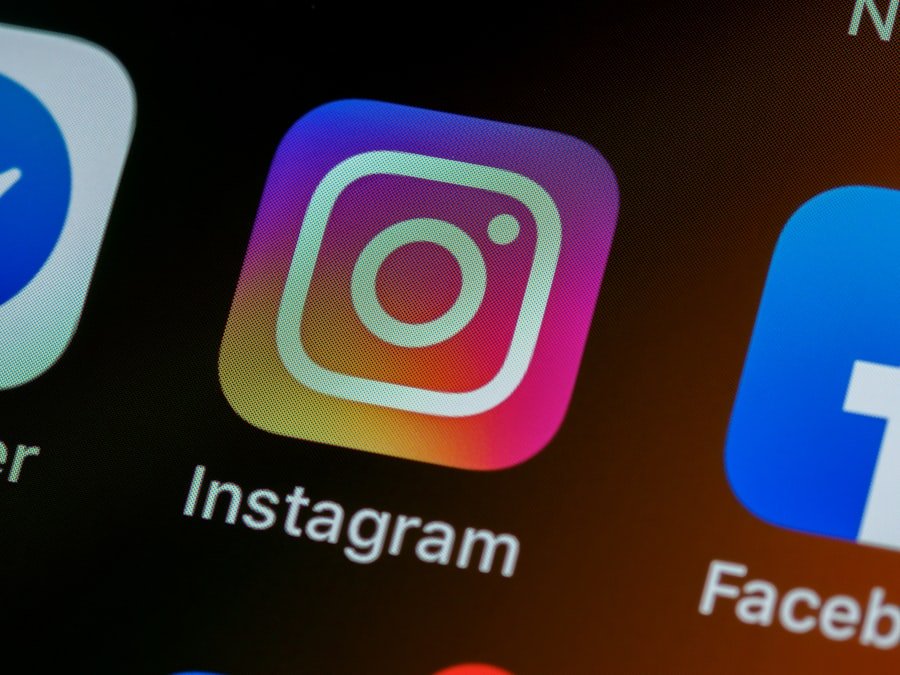
Identifying the Source of the Problem
When dealing with audio issues on an iPhone, testing with different headphones or audio output devices is an effective troubleshooting step. This process helps determine whether the problem lies within the iPhone itself or with the specific headphones being used. Users should try connecting various headphones—both wired and wireless—to see if sound output is consistent across different devices.
Troubleshooting with Alternative Headphones
If sound works perfectly with alternative headphones but not with a particular pair, it may indicate that those headphones are faulty rather than an issue with the iPhone. Additionally, testing with different headphones allows users to rule out compatibility issues that may arise from using third-party accessories. While many headphones are designed to work seamlessly with iPhones, some may not fully support all features or may require specific settings adjustments within the device’s audio settings.
Resolving Audio Issues
By systematically testing various headphones and audio devices, users can gain valuable insights into where the problem lies and take appropriate action—whether that means replacing faulty headphones or further investigating potential issues with their iPhone.
Seeking Professional Help
If all troubleshooting efforts have been exhausted without resolution, seeking professional help becomes a prudent course of action for users facing persistent audio issues on their iPhones. Authorized service providers or Apple Support can offer expert diagnostics and repairs that go beyond what typical users can achieve on their own. These professionals possess specialized knowledge and tools necessary for identifying complex hardware problems that may not be immediately apparent through standard troubleshooting methods.
Moreover, consulting with professionals ensures that any repairs are conducted using genuine parts and adhere to Apple’s quality standards. This is particularly important for maintaining warranty coverage and ensuring long-term reliability of the device post-repair. Users should not hesitate to reach out for professional assistance when faced with ongoing audio issues; doing so not only provides peace of mind but also enhances the likelihood of restoring their iPhone’s audio functionality effectively and efficiently.
In conclusion, while encountering audio problems on an iPhone can be frustrating, understanding potential causes and solutions empowers users to take informed steps toward resolution—whether through self-troubleshooting or professional intervention.
If you’re experiencing issues with your iPhone where it only works on speaker mode, it might be time to consider alternatives or solutions. While exploring options, you might find it helpful to read about other smartphones and their features. For instance, the TCL 40 X 5G is a future-ready smartphone that boasts impressive features which could be a great alternative if you’re thinking of switching. You can learn more about this device and its capabilities by visiting TCL 40 X 5G Unlocked Cell Phone – A Future-Ready Smartphone with Impressive Features. This article might provide you with the necessary information to make an informed decision about your next smartphone purchase.
FAQs
What are the common reasons why an iPhone only works on speaker?
Some common reasons why an iPhone only works on speaker include software issues, hardware problems such as a faulty speaker or audio jack, or settings that may need to be adjusted.
How can I troubleshoot an iPhone that only works on speaker?
You can troubleshoot an iPhone that only works on speaker by checking the volume settings, ensuring that the speaker and audio jack are not damaged, updating the software, and resetting the device.
Can software updates fix the issue of an iPhone only working on speaker?
Yes, software updates can potentially fix the issue of an iPhone only working on speaker as they may address any software bugs or glitches that could be causing the problem.
What should I do if troubleshooting does not resolve the issue?
If troubleshooting does not resolve the issue of an iPhone only working on speaker, you may need to contact Apple Support or visit an authorized service provider to diagnose and repair any hardware issues.