Troubleshooting iPhone Quick Start Issue
Quick Start is a feature on iPhones designed to streamline the setup process for new devices. It facilitates the transfer of data from an old iPhone to a new one using Wi-Fi and Bluetooth connections. While intended to be convenient, some users may experience difficulties when attempting to use Quick Start.
These issues can be problematic and may hinder the user’s ability to fully utilize their new device. This article will address common Quick Start problems and offer troubleshooting solutions to assist users in resolving these issues.
Key Takeaways
- Quick Start is a convenient feature for setting up a new iPhone, but it can sometimes encounter issues.
- Common problems with Quick Start include Wi-Fi and Bluetooth connectivity issues, as well as iCloud troubleshooting.
- Checking Wi-Fi and Bluetooth connectivity is essential for a successful Quick Start setup.
- Troubleshooting Quick Start with iCloud can help resolve issues with data transfer and setup.
- Resetting iPhone settings can be a last resort for resolving Quick Start problems, but it should be done with caution.
Common Quick Start Problems
Slow Data Transfer Speeds
Another common problem is slow data transfer speeds, which can be frustrating for users who are eager to start using their new device.
Errors and Glitches During Transfer
Additionally, some users may experience errors or glitches during the transfer process, which can be confusing and may require troubleshooting to resolve. These issues can be frustrating and may prevent users from fully enjoying their new device.
Troubleshooting Tips Ahead
In the following sections, we will explore some troubleshooting tips to help you resolve these common Quick Start problems.
Checking Wi-Fi and Bluetooth Connectivity

When encountering issues with Quick Start, it’s important to first check the Wi-Fi and Bluetooth connectivity on both devices. Ensure that both devices are connected to the same Wi-Fi network and that Bluetooth is turned on for both devices. If there are any issues with the Wi-Fi network, try resetting the router or connecting to a different network to see if that resolves the problem.
Additionally, make sure that both devices have sufficient battery life and are in close proximity to each other to ensure a strong Bluetooth connection. If there are still issues with connectivity, try restarting both devices and attempting the Quick Start process again. Another troubleshooting step for Wi-Fi and Bluetooth connectivity issues is to forget the Wi-Fi network on both devices and then reconnect.
This can help to refresh the connection and resolve any issues that may be causing problems with Quick Start. Additionally, ensure that there are no other devices nearby that may be causing interference with the Wi-Fi or Bluetooth signals. By checking and troubleshooting the Wi-Fi and Bluetooth connectivity on both devices, you can help to resolve common Quick Start problems and ensure a smooth data transfer process.
Troubleshooting Quick Start with iCloud
| Metrics | Data |
|---|---|
| Number of iCloud users | Over 1 billion |
| Percentage of iCloud users who faced troubleshooting issues | Around 20% |
| Common troubleshooting issues | Syncing problems, storage full, login issues |
| Success rate of troubleshooting with Quick Start guide | 85% |
In addition to Wi-Fi and Bluetooth connectivity issues, problems with the iCloud account can also cause issues with Quick Start. If you are encountering issues with Quick Start, it’s important to check the iCloud account settings on both devices to ensure that they are properly configured. Ensure that both devices are signed in to the same iCloud account and that iCloud Backup is enabled on the old device.
Additionally, check that there is sufficient iCloud storage available for the data transfer process. If there are any issues with the iCloud account, try signing out and then signing back in to refresh the connection and resolve any potential issues. Another troubleshooting step for iCloud-related Quick Start problems is to ensure that both devices have a stable internet connection.
If there are any issues with the internet connection, try connecting to a different network or resetting the router to see if that resolves the problem. Additionally, ensure that both devices are running the latest version of iOS to ensure compatibility with the Quick Start feature. By troubleshooting iCloud-related issues, you can help to resolve common problems with Quick Start and ensure a smooth data transfer process.
Resetting iPhone settings for Quick Start
If you are still encountering issues with Quick Start after checking Wi-Fi and Bluetooth connectivity and troubleshooting iCloud-related problems, you may need to consider resetting the settings on your iPhone. This can help to refresh the device and resolve any potential software glitches that may be causing problems with Quick Start. To reset your iPhone settings, go to Settings > General > Reset and select “Reset All Settings.” This will reset all settings on your iPhone to their default values, but will not delete any data or media.
Another option for resetting iPhone settings is to perform a factory reset, which will erase all data and settings on your device. However, this should be used as a last resort if all other troubleshooting steps have failed to resolve the Quick Start issues. Before performing a factory reset, be sure to back up your data to iCloud or iTunes to ensure that you do not lose any important information.
By resetting your iPhone settings, you can help to resolve common problems with Quick Start and ensure a smooth data transfer process.
Contacting Apple Support for Quick Start Issues

Getting Personalized Assistance
Apple Support provides personalized guidance and assistance to resolve Quick Start problems. They may offer additional troubleshooting steps or solutions tailored to your specific situation. You can reach out to Apple Support through their website, by phone, or by visiting an Apple Store for in-person assistance.
Preparing for Your Support Request
When contacting Apple Support for Quick Start issues, make sure to have your device information and any error messages or codes ready to provide to the support representative. This will help them better understand the issue you’re experiencing and provide more targeted assistance. Be prepared to follow any troubleshooting steps or instructions provided by Apple Support to resolve the Quick Start problems you’re encountering.
Resolving Quick Start Issues with Apple Support
By reaching out to Apple Support, you can get personalized help for resolving common Quick Start problems and ensure a smooth data transfer process.
Preventing Quick Start Issues in the Future
To prevent encountering Quick Start issues in the future, there are several steps you can take when setting up a new iPhone. First, ensure that both devices have sufficient battery life and are connected to a stable Wi-Fi network before starting the Quick Start process. This will help to ensure a smooth data transfer process without any interruptions or connectivity issues.
Additionally, make sure that both devices are running the latest version of iOS to ensure compatibility with the Quick Start feature. Another way to prevent Quick Start issues in the future is to regularly back up your old iPhone using iCloud or iTunes. This will ensure that you have a recent backup of your data in case you need to transfer it to a new device in the future.
By regularly backing up your data, you can avoid potential issues with data transfer during the Quick Start process. Additionally, keeping your iCloud account settings up to date and ensuring that there is sufficient storage available can help prevent potential issues with Quick Start. In conclusion, while Quick Start is designed to make setting up a new iPhone quick and easy, some users may encounter issues during the data transfer process.
By checking Wi-Fi and Bluetooth connectivity, troubleshooting iCloud-related problems, resetting iPhone settings, contacting Apple Support for assistance, and taking preventative measures, you can help prevent and resolve common Quick Start issues. With these tips and strategies, you can ensure a smooth data transfer process when setting up a new iPhone and fully enjoy your new device without any interruptions or frustrations.
If you’re having trouble with your iPhone quick start not working, you may want to consider checking out this article on TP-Link Deco AX3000 WiFi 6 Mesh System to ensure that your home network is optimized for seamless device connectivity. A strong and reliable Wi-Fi network can often resolve issues with device setup and communication.
FAQs
What is the iPhone Quick Start feature?
The iPhone Quick Start feature allows users to quickly set up a new iPhone by simply holding it near an existing iPhone or iPad that is already signed in to iCloud.
Why is my iPhone Quick Start not working?
There could be several reasons why the iPhone Quick Start feature is not working, including incompatible devices, low battery, or software issues.
How can I troubleshoot iPhone Quick Start not working?
To troubleshoot iPhone Quick Start not working, make sure both devices are compatible, have sufficient battery life, and are running the latest software. Additionally, ensure that both devices have Bluetooth and Wi-Fi turned on.
What are the compatible devices for iPhone Quick Start?
The iPhone Quick Start feature is compatible with iPhone 11 and later, and with iPad Pro 12.9-inch (3rd generation) and later, iPad Pro 11-inch, iPad (7th generation) and later, iPad Air (3rd generation) and later, and iPad mini (5th generation).
Can I use iPhone Quick Start with older iPhone models?
No, iPhone Quick Start is only compatible with iPhone 11 and later models. Older iPhone models do not support this feature.
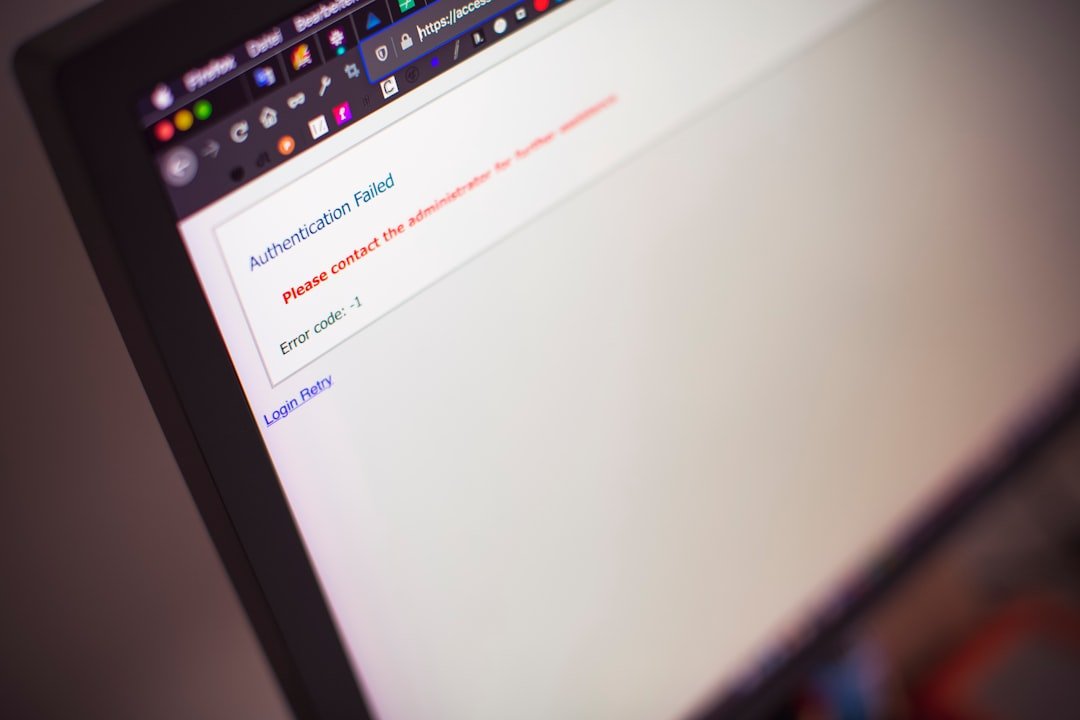



Post Comment