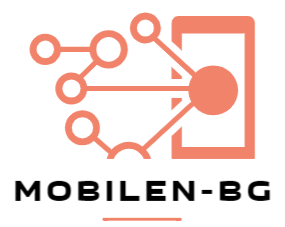The yellow battery icon on an iPhone can be a source of confusion and concern for many users. This icon typically indicates that the device is in Low Power Mode, a feature designed to extend battery life by reducing background activity and visual effects. When activated, this mode can help users get through the day when their battery is running low, but it can also lead to misunderstandings about the device’s overall health.
Users may notice that their battery icon turns yellow unexpectedly, prompting them to question whether their device is functioning properly or if there is an underlying issue that needs to be addressed. In addition to Low Power Mode, the yellow battery icon can sometimes signify other problems related to battery performance or software glitches. For instance, if the battery is not charging correctly or if there are issues with the device’s power management system, users may see this yellow indicator.
Understanding the context in which the yellow battery icon appears is crucial for diagnosing the problem accurately. By recognizing that this icon can be a temporary state rather than a permanent issue, users can take appropriate steps to troubleshoot and resolve any concerns they may have about their iPhone’s battery life.
Key Takeaways
- The yellow battery issue on iPhones may be caused by software glitches or physical damage.
- Regularly checking for and installing software updates can help resolve the yellow battery issue.
- Resetting the iPhone to its factory settings can help troubleshoot and fix the yellow battery problem.
- Checking for physical damage such as water damage or swollen batteries is important in addressing the yellow battery issue.
- Calibrating the battery by fully charging and discharging it can help resolve the yellow battery problem.
Checking for Software Updates
Why Software Updates Matter
Apple frequently releases software updates that not only introduce new features but also fix bugs and improve overall system stability. These updates can have a significant impact on battery performance, as they often include optimizations that enhance how the device manages power consumption.
How to Check for Updates
To check for updates, users can navigate to the Settings app, select General, and then tap on Software Update. If an update is available, it is advisable to download and install it promptly. Keeping the iPhone’s software up to date is essential for maintaining optimal performance and ensuring that all features function as intended.
The Consequences of Outdated Software
In some cases, outdated software can lead to compatibility issues with apps or even cause the device to behave erratically, including unexpected changes in battery status. By regularly checking for updates and installing them as soon as they become available, users can help prevent potential problems before they arise. This proactive approach not only enhances the user experience but also contributes to the longevity of the device.
Resetting the iPhone

If checking for software updates does not resolve the yellow battery issue, another effective troubleshooting step is resetting the iPhone. A reset can clear temporary glitches and refresh system processes that may be causing abnormal behavior, including issues with battery indicators. To perform a reset, users can press and hold the appropriate buttons for their specific iPhone model until they see the Apple logo appear on the screen.
This process does not erase any personal data or settings; it simply reboots the device and can often resolve minor software-related problems. In some cases, a more comprehensive reset may be necessary. Users can opt for a factory reset, which restores the iPhone to its original settings and erases all data.
This step should be taken with caution, as it requires backing up important information beforehand. A factory reset can be particularly useful if persistent issues continue after a standard reset, as it eliminates any corrupted files or settings that may be affecting battery performance. However, this should be considered a last resort after other troubleshooting methods have been exhausted.
Checking for Physical Damage
| Location | Number of Items Checked | Number of Items with Physical Damage | Percentage of Items with Physical Damage |
|---|---|---|---|
| Warehouse A | 500 | 20 | 4% |
| Warehouse B | 750 | 30 | 4% |
| Warehouse C | 400 | 10 | 2.5% |
Physical damage to an iPhone can significantly impact its performance, including battery life and functionality. Users should carefully inspect their devices for any signs of damage, such as cracks in the screen, dents in the casing, or swelling of the battery itself. A swollen battery is particularly concerning, as it can pose safety risks and may require immediate attention from a professional technician.
If any physical damage is detected, it is crucial to address these issues promptly to prevent further complications that could exacerbate battery problems. In addition to visible damage, users should also consider whether their device has been exposed to extreme temperatures or moisture. Both heat and cold can adversely affect battery performance and longevity.
For instance, leaving an iPhone in a hot car can lead to overheating, which may cause the battery to drain more quickly or even fail altogether. Similarly, exposure to water can lead to internal damage that may not be immediately apparent but could impact how the device operates over time. By being vigilant about physical conditions and potential damage, users can better protect their devices and maintain optimal battery health.
Calibrating the Battery
Calibrating the iPhone’s battery is another effective method for addressing issues related to inaccurate battery readings or unexpected changes in battery status. Battery calibration involves fully charging the device to 100%, then allowing it to drain completely before charging it back up again without interruption. This process helps recalibrate the battery’s internal sensors and can lead to more accurate readings of remaining power levels.
Users should aim to perform this calibration periodically, especially if they notice significant discrepancies in battery life or if their device frequently switches between different power modes. To calibrate the battery effectively, users should first charge their iPhone until it reaches a full charge of 100%. Once fully charged, they should use the device normally until it powers down due to low battery levels.
After allowing it to sit for a few hours without charging, users can then plug it back in and charge it uninterrupted until it reaches 100% again. This simple yet effective process can help restore proper functionality and improve overall battery performance, ensuring that users have a more reliable experience with their devices.
Checking for Rogue Apps

Understanding Rogue Apps
Rogue apps are applications that consume excessive amounts of battery power due to poor optimization or bugs within their code. These apps can significantly impact the battery life of an iPhone, making it essential to identify and address the issue.
Identifying Rogue Apps
To determine which apps are using the most battery power, users can navigate to the Settings app, select Battery, and review the list of apps along with their corresponding usage statistics. If certain apps consistently appear at the top of this list despite minimal usage, they may be draining the battery unnecessarily.
Addressing Rogue Apps
Once rogue apps have been identified, users have several options for addressing the issue. They can choose to update these apps if updates are available, as developers often release patches that improve performance and fix bugs. Alternatively, if an app continues to cause problems despite updates or if it is no longer needed, users may consider uninstalling it altogether. By managing app usage effectively and being mindful of which applications are consuming significant resources, users can significantly enhance their iPhone’s overall battery performance.
Contacting Apple Support
If all else fails and the yellow battery issue persists despite troubleshooting efforts, contacting Apple Support may be necessary. Apple’s support team is equipped with extensive knowledge about common issues and can provide personalized assistance tailored to individual circumstances. Users can reach out via phone, chat, or in-person at an Apple Store for expert guidance on resolving persistent problems related to their devices’ batteries.
When contacting support, it is helpful for users to provide detailed information about their experiences with the yellow battery icon and any troubleshooting steps they have already taken. This information allows support representatives to better understand the situation and offer targeted solutions more efficiently. In some cases, Apple may recommend further diagnostics or even suggest hardware repairs if they determine that there is a deeper issue affecting battery performance.
Preventing Future Yellow Battery Issues
To prevent future occurrences of yellow battery issues on an iPhone, users should adopt proactive habits that promote overall device health and longevity. One effective strategy is to regularly monitor app usage and manage background activity settings for applications that do not require constant updates or notifications. By limiting background app refresh and disabling unnecessary notifications, users can significantly reduce power consumption and extend their device’s battery life.
Additionally, maintaining optimal charging practices is essential for preserving battery health over time. Users should avoid letting their devices drain completely on a regular basis and instead aim to keep their batteries charged between 20% and 80% whenever possible. Using certified chargers and cables also ensures that devices receive safe and efficient power delivery during charging sessions.
By implementing these preventive measures and staying informed about best practices for iPhone care, users can enjoy a more reliable experience with their devices while minimizing potential issues related to battery performance in the future.
If you’re interested in smartphone battery performance and management, you might find the article on the Nokia G11 Plus quite enlightening. This device is highlighted for its long battery life, which is a crucial feature for many users. To learn more about how the Nokia G11 Plus manages to extend its battery life and other impressive features it offers, you can read the full article here. This could provide useful comparisons or insights if you’re exploring battery optimization in smartphones like the iPhone.
FAQs
What does a yellow battery mean on an iPhone?
A yellow battery icon on an iPhone indicates that the device is in Low Power Mode. This mode helps to conserve battery life by reducing power consumption and performance.
How do I turn off Low Power Mode on my iPhone?
To turn off Low Power Mode on an iPhone, go to Settings > Battery and toggle off the Low Power Mode option.
Why does my iPhone go into Low Power Mode?
Your iPhone may go into Low Power Mode when the battery level drops to 20% or lower. You can also manually enable Low Power Mode to conserve battery life.
Will using Low Power Mode affect my iPhone’s performance?
Enabling Low Power Mode may reduce the performance of certain features on your iPhone, such as background app refresh, mail fetch, and visual effects. However, it can help extend the battery life of your device.
How can I improve my iPhone’s battery life?
To improve your iPhone’s battery life, you can try adjusting settings such as screen brightness, background app refresh, and location services. You can also consider using Low Power Mode when your battery is running low.